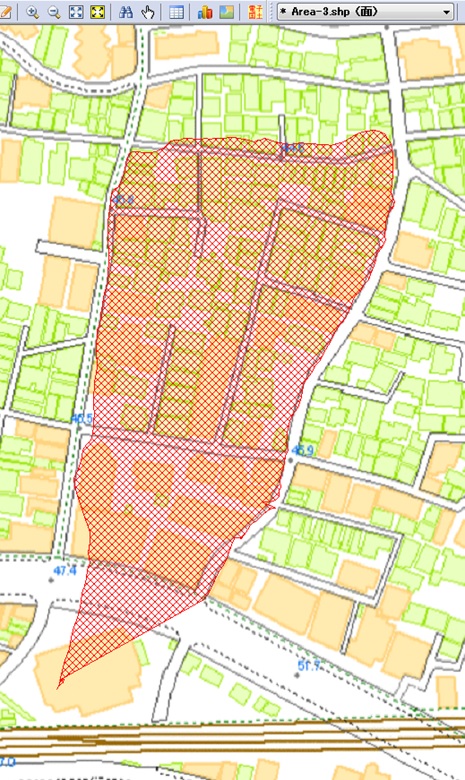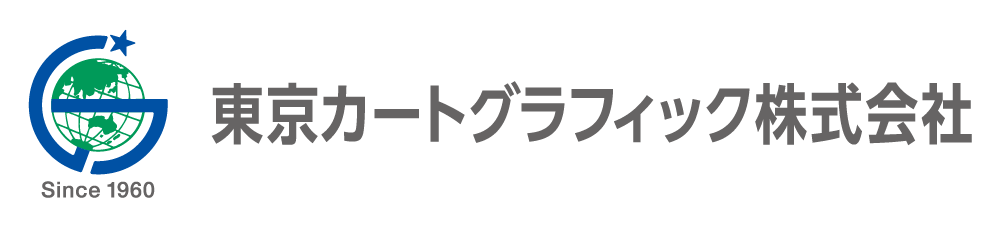地図太郎(便利な使い方)
GPSデータを地図太郎で活用。位置情報の取得は面白い!
取得データがShapeファイルで保存できる
GPSを使ってみました。(参考)
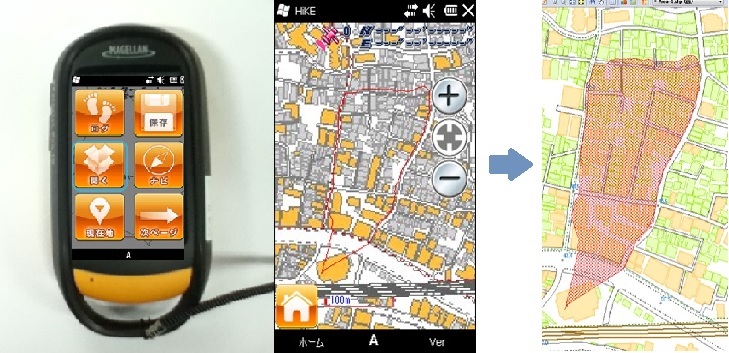
GPSデータを地図太郎PLUSで活用。位置情報の取得は面白い!取得データがShape ファイルで保存できるGPSを使ってみました。(参考)
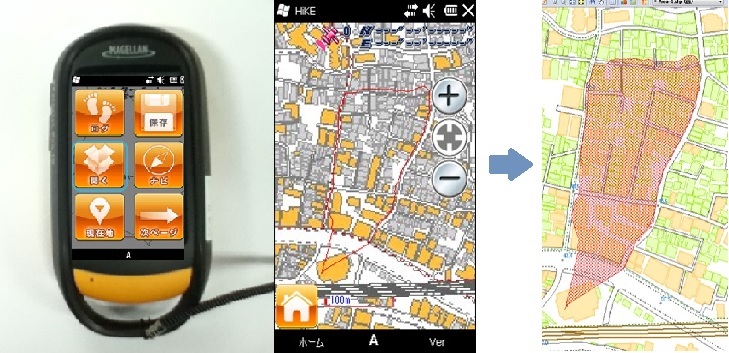
GPSでのデータ取得(Shape形式の面データ)と
地図太郎への読み込みを行いました。
旅行など移動した軌跡の情報をGPS端末やGPS機能付きのスマートフォンでの取得する機会は多いと思います。
地図太郎はGPSデータの取扱にも便利なGISソフトウエアです。GPXデータ(トラック・ルート・ウエイポイント)、Shapeファイル、経緯度付CSVファイル(点)の読み込み・保存ができます。
今回、点・線・面のShapeファイルを作成できる、やや業務向けGPSを使用してみました。
Shapeファイル(平面直角座標系)を保存できるGPSですので、地図太郎でのデータの取り扱いが容易です。このGPSで、面データを取得して、地図太郎に読み込みました。
GPSでのデータ取得(Shape形式の面データ)と地図太郎への読み込みを行いました。
旅行など移動した軌跡の情報をGPS端末やGPS機能付きのスマートフォンでの取得する機会は多いと思います。
地図太郎はGPSデータの取扱にも便利なGISソフトウエアです。GPXデータ(トラック・ルート・ウエイポイント)、Shapeファイル、経緯度付CSVファイル(点)の読み込み・保存ができます。
今回、点・線・面のShapeファイルを作成できる、やや業務向けGPSを使用してみました。
Shapeファイル(平面直角座標系)を保存できるGPSですので、地図太郎でのデータの取り扱いが容易です。このGPSで、面データを取得して、地図太郎に読み込みました。
●使用した機器・ソフト
- GPS:Magellan eXplorist Pro10
- GPS販売元:ジオサーフ株式会社(GPS本体のお問合わせはこちらへ)
- GPS用背景地図:地図太郎の画面のイメージの保存(JPEG形式KML付)で作成した地図画像データ。
- その他利用したソフト:IrfanView32(フリー画像ビューワーソフト)、Device Center(Windows Mobile機器との接続ソフト。GPSとPCの接続用。)
●ご注意・ご利用条件
- 本内容は、地図太郎をご利用中で、パソコン全般の操作・知識が中級レベル以上のかた向けの参考情報です。
- 本内容や操作方法・GPSの詳細等に関するお問合わせは受け付けておりません。
- 本内容は、参考記事です。マニュアルではありません。操作方法等かなり省略しています。
- 本内容は、ある程度GPSの特性を理解された方向けのものです。
- ここで取り上げたGPSは弊社では販売しておりません。
- 本内容の利用による、直接的・間接的ないかなる損害・障害に対して、東京カートグラフィック株式会社は一切責任を負わないものとします。
利用内容
(1)準備
画像のディスク上サイズとメモリ上サイズを表示できるソフト(今回はIrfan View32 (フリー画像ビューワーソフト)を利用)とDevice Center(Windows Mobile機器との接続ソフト Windows Vista 、7の場合)をPCにインストールします。詳細は、以下を参照してください。
(2)GPS用背景地図の作成
今回使用したGPSは、別途背景地図が必要ですので、地図太郎で地図画像を作成します。こでは基盤地図情報2500を使用して作成しました。
①地図太郎でGPSで表示させたい場所の基盤地図情報2500を表示して、【ファイル】→【画面イメージの保存】で「画面イメージだけGoogle Earth KMLファイルも保存」を選び地図画像データを保存します。(画像の質はディスプレイの解像度によります。)
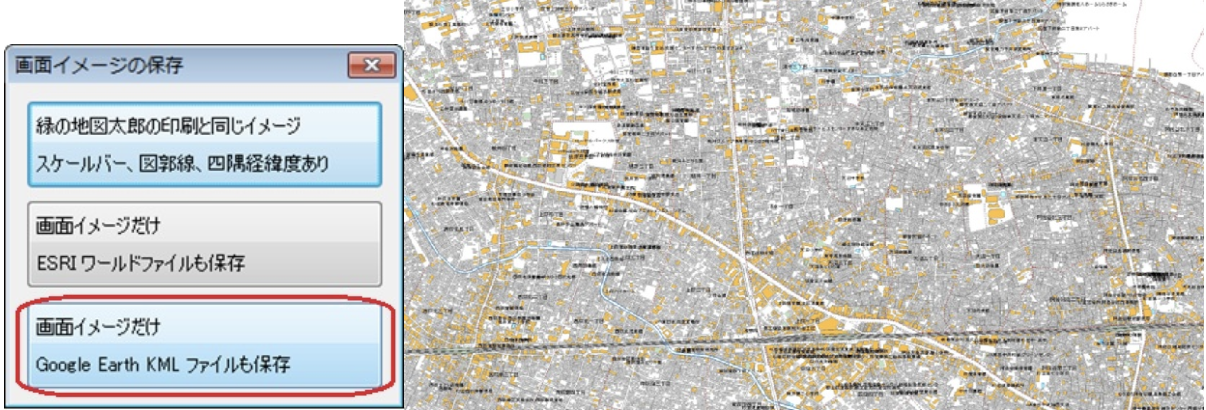
②GPSで利用できる画像サイズはメモリ展開時に10M以下の制限があります。IrfanView32(フリー画像ビューワーソフト)でサイズが10M以下であることを確認します。(本例ではディスク上のJPEG画像のサイズの4倍位になっています。)

(3)GPSへの背景地図のセット
①GPS付属のMicroSDをPCに接続します。
②MicroSDの「My Documents」フォルダの下の「Raster」内に背景地図画像のJPEGファイルとKMLファイルの組をコピーします。
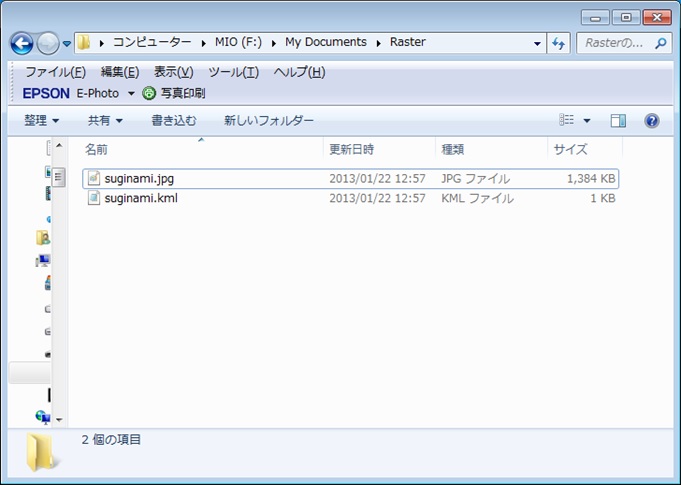
③コピー終了後このMicroSDをGPSにセットします。
(4)背景地図の選択
①屋外でGPSを起動して、付属ソフト「HIKE」を起動します。
②「開く」を選び、つぎに「インポート」を選びます。リストから地図画像を選びます。
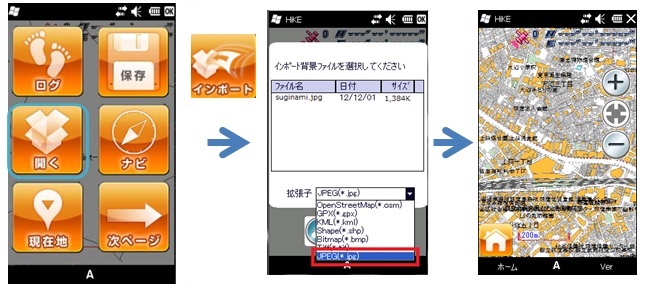
複数のファイルをMicroSDに保存できますが、1度に読みこめるのは、1ファイルのみです。複数ファイルを使用する場合、必要となるごとにファイルを読み込みなおして利用します。
(5)GPSデータの取得(面)
①HIKEの「ログ」を選び、面データ(エリア記録)の「連続記録」を選びます。
②移動しながらデータを取得します。
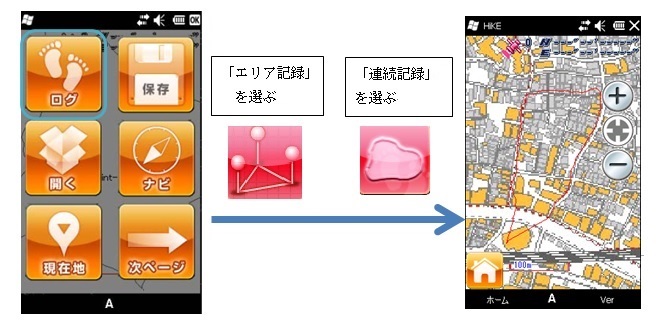
③データ取得後、「JOB保存」をするとShapeファイルが保存されます。
※本例GPSではGPX、KML形式でもデータを保存できます。

(6)取得したGPSデータを地図太郎で表示
①GPSの電源をいれ、付属のUSBケーブルでPCに接続します。
※GPSで取得したデータは、MicroSDには保存できません。
②GPSのHDDフォルダ内のShapeファイルをPCにコピーします。
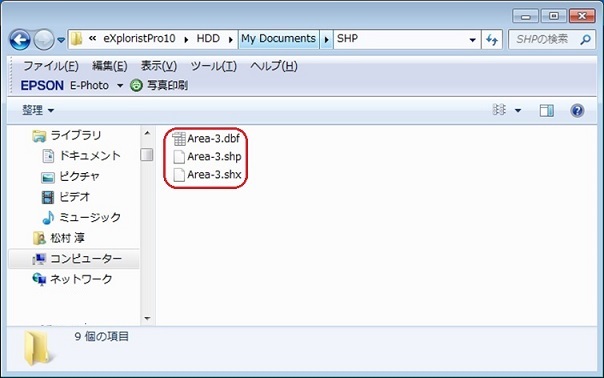
③地図太郎を起動して【ファイル】→【他形式を編集レイヤに読み込み】でPCにコピーしたShapeファイルを読みこみます。今回使用したGPSは、Shapeファイルが平面直角座標系で作成されますので、「Shapeファイル(平面直角座標系)」を選びさらに該当する系を選びます。
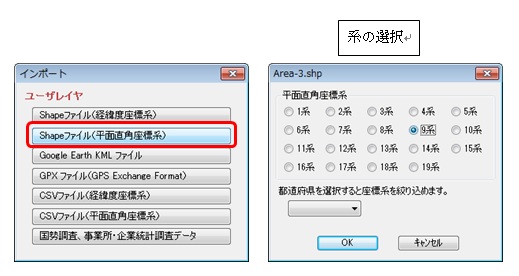
④地図太郎でGPSデータが表示されます。