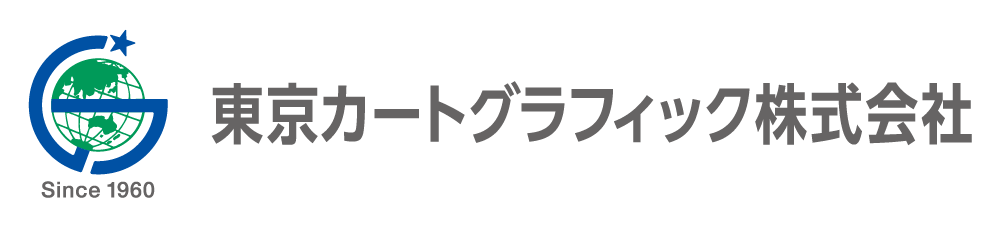地図太郎(便利な使い方)
地図太郎のデータを持ち歩く【iPhoneアプリケーション「Field Access」編】

「地図太郎」で作成したGPXファイルをiPhone画面で表示させました。
「地図太郎」で作成した線データはGPXファイルでエクスポートできます。(ユーザーズガイドP226参照。)このGPXファイルをiPhoneアプリ「FieldAccess」で表示してみました。皆さんの作成した線データ(散策ルート等)を外に持ち出して利用してください。
本事例は弊社作成の”伊能忠敬の測線データ”を使いました。
●使用した機器・ソフト
- Phone 4
- iPhoneアプリケーション「Field Access」(別途購入が必要です。)
※「Field Access」:iPhone、iPod touch、iPad用の、電子国土および数値地図ビューアソフト。使い方全般は以下の開発者サイトを参照してください。
●地図太郎→iPhoneへのイメージ
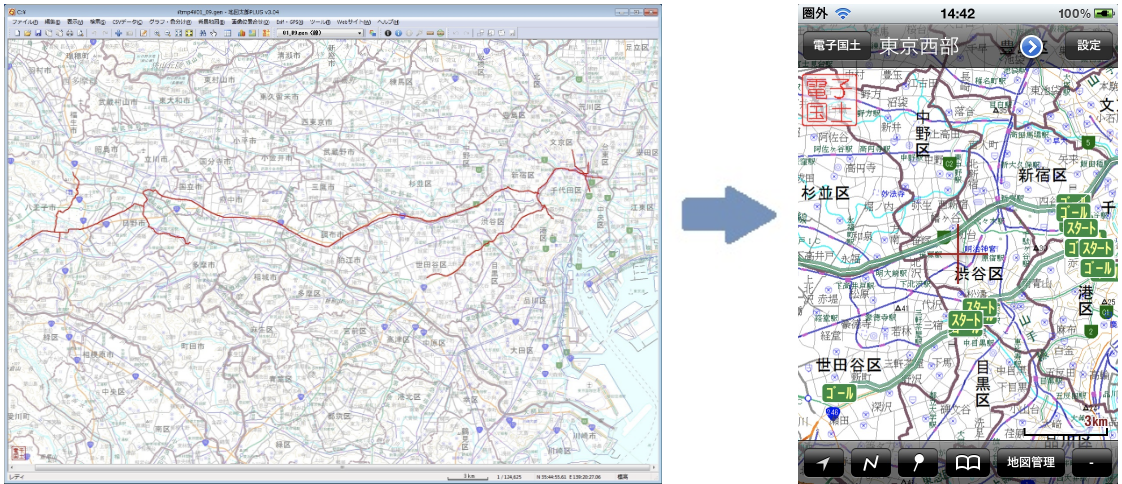
●ご注意・ご利用条件
- 詳細版凡例テキストファイルは詳細版のShapeファイルのみに対応しています。
- 本内容は、地図太郎をご利用中で、パソコン全般の操作・知識が中級レベル以上の方向けの参考情報です。
- 本内容や操作方法等に関するお問合わせは受け付けておりません。
- 紹介事例のアプリでは、地図太郎の線データのみ利用できます。(属性データは付属しません。写真の表示はできません。)
- 本内容は東京カートグラフィック株式会社で作成したものです。Field Accessの開発元、国土地理院へのお問合わせはしないでください。
- 本内容の利用により発生した、直接的・間接的ないかなる損害・障害に対して、東京カートグラフィック株式会社は一切責任を負わないものとします。
作業内容
(1)GPXファイルの作成
①地図太郎で線データを作成します。下記画面のデータは弊社作成の”伊能忠敬の測線データ
※1”の一部です。
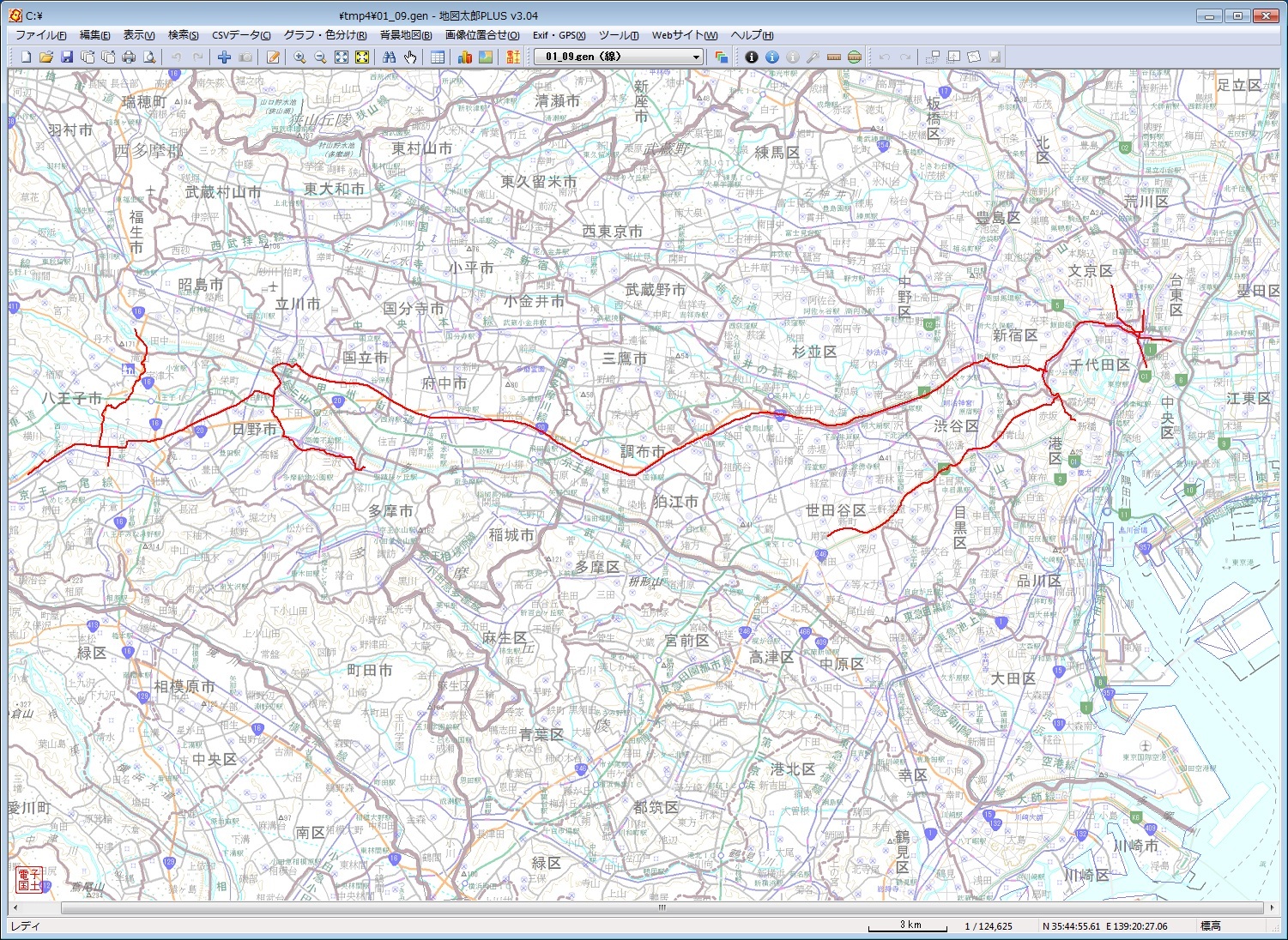
※1.現在一般の方への販売はしておりません。
②編集レイヤにGPXに書き出ししたいレイヤを選びます。
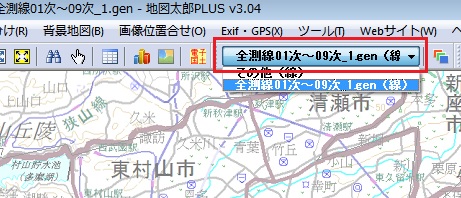
③【ファイル】→【他形式で編集レイヤを書き出し】を選び、表示されたダイアログの「はい」をクリックします。
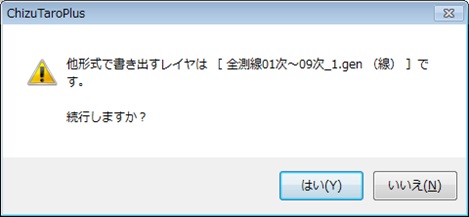
④「GPXファイル」を選びます。
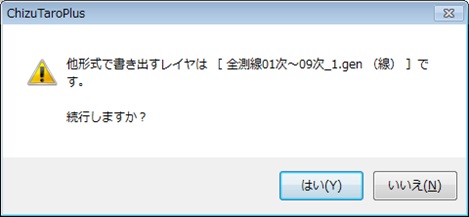
⑤出力要素の設定を行い、「OK」をクリックします。
出力要素は「トラック」を選びます。
項目の転記は、通常このままの設定を利用します。
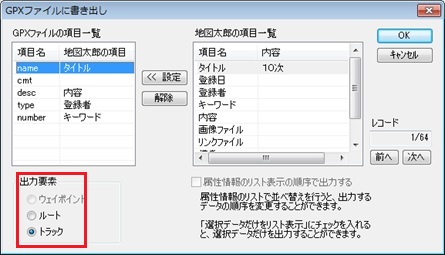
⑥保存場所を指定して、名前をつけて保存します。
本例では「全測線01次~09次_1.gpx」で保存しました。
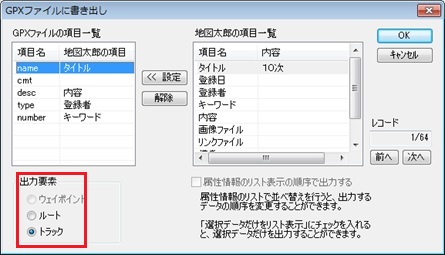
(2)作成したGPXファイルをiPhoneで共有
①iPhoneをパソコンと接続しiTuneを起動します。
②「デバイス」のiPhoneを選びます(下左図)。次に「App」タグを選びます(下右図)。
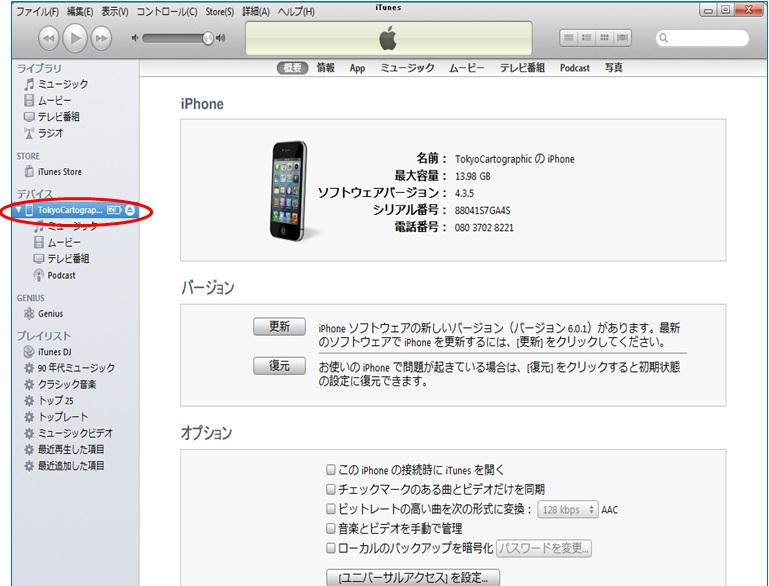
③「ファイル共有」機能でGPXファイルをiPhoneに転送します。
「App」の「Field Access」を選んでから、「Field Accessの書類」へGPXファイルをドラッグしてコピーします。これでiPhoneへの転送は終了です。
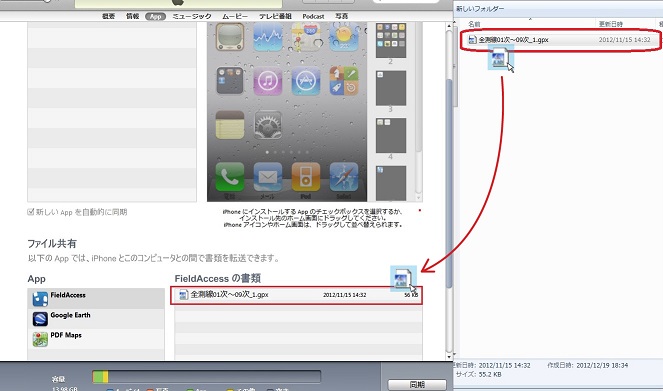
(3)GPXファイルをiPhoneの「Field Access」で表示。
①「FieldAccess」を起動します。
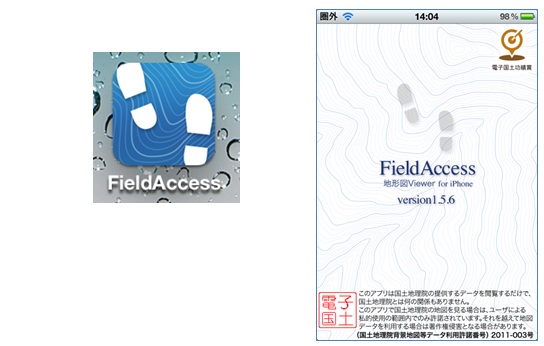
②「設定」をタップして、「設定」画面を表示します。
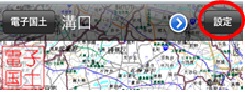
「表示設定」の「トラック高低図を表示」を「オフ」にします。(画面上で見づらくなるため非表示にしておきます。)
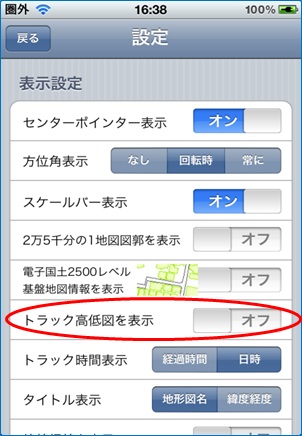
③「トラックボタン」![]() をタップします。
をタップします。

④表示したいトラックデータ(GPXファイル)をタップして選びます。
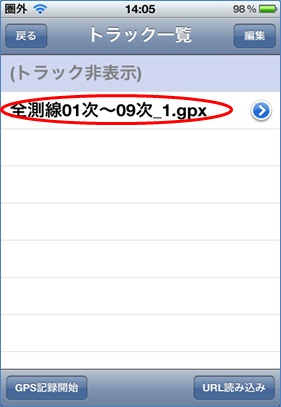
⑤トラックデータが表示されます。