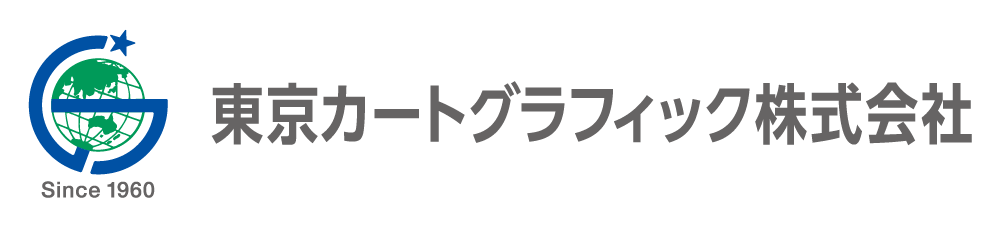購入に関すること
CD版とダウンロード版の違いは何ですか?
基本的にはすべて同じです。ダウンロード版には「ユーザーズガイド」が付いていません。(但し当社Webサイトから無料でダウンロードすることができます。)
「地図太郎ハードウエアキー版」にはダウンロード版はありません。どのようにして購入するのでしょうか?
当社Webサイトから購入することができます。「ご注文フォーム」で必要事項を入力して購入手続きをするか、「FAXで注文」よりFAX注文フォームをプリントし必要事項を記入してFAXにてお申し込みください。
原則、ご入金確認後、商品を発送いたします。ダウンロード版の場合、メールにてユーザーIDをお知らせします。送料はいくらですか?
別途送料がかかりますが、地域により異なります。お問合わせください。
納品までにどのくらいかかりますか?
原則、ご入金確認後、2営業日以内に発送いたします。 お手元には7営業日程度でお届けする予定ですが、繁忙期などで商品の発送が困難な場合もあります。 その際は入金確認時にメールにて商品発送日をお知らせさせていただきます。 また、商品が届かない場合はご連絡ください。
支払い方法を教えて下さい。
銀行へのお振込みとなります。ご入金確認後、商品の発送となります。(他に宅配便による代引き払いもお選びいただけます。)
数本まとめて購入すると安くなるのでしょうか?
11本以上の場合、割引があります。詳しくは電話、メールにてお問合わせください。お見積りいたします。
ライセンス版とはなんでしょうか?
ライセンス版とは、1枚のCDで、契約したライセンス数分のパソコンにインストールすることができる製品です。詳細についてはお問合わせください。
試しに使うことができるのでしょうか?
試用版が当社Webサイトからダウンロードできます。2週間すべての機能を試すことが可能ですが、データを保存することはできません。ダウンロードはこちら
何台のパソコンにインストールできますか?
1ライセンスを複数のパソコンにインストールすることはできません。また、インストール後、他のパソコンへのライセンスの移管はできません。必ず実際に使用するパソコンにインストールしてください。
(パソコンの破損、買い替え、リースアップ等によるライセンスの移動もできません)デスクトップパソコンからノートパソコンに入れかえできますか?
インストール後、他のパソコンへのライセンスの移管はできません。必ず実際に使用するパソコンにインストールしてください。
(パソコンの破損、買い替え、リースアップ等によるライセンスの移動もできません)Macで使用することができますか?
地図太郎にMac版はありません。Windows仮想化ソフト、ブートキャンプ上での動作保証はありません。
地図太郎を購入して販売することはできますか?
地図太郎は他の方への譲渡・転売(納品を含む)は出来ません。必ずご利用になる方が直接、ご購入下さい。
バージョンアップとリビジョンアップはどのように違うのでしょうか?
バージョンアップは大規模な機能追加で有料となります。リビジョンアップは小規模な機能追加やバグ修正も含まれており、当社Webサイトより無料でダウンロードできます。定期的に当社Webサイトにて最新版の確認をお願い致します。
「地図太郎」ver4.01を使用しています。Ver4.70にするのに費用はかかりますか?
同一バージョン内では無料です。費用はかかりません。当社Webサイトより製品版の最新「地図太郎」をダウンロードしてください。
地図太郎とはどのような製品ですか?
GISとしての機能を多数搭載しながら、シンプルな操作性と低価格を実現した当社独自開発のパソコン向けGISソフトウェアです。またGISを使う時には、一般に高価な地図データを揃えなくてはなりませんが、インターネット上で公開されている汎用性の高い各種地図データを直接読み込んで使用できるという独特の機能を備えています。
地図太郎の動作環境を教えてください。
最新のユーザーズガイドの動作環境の記述を参照してください。
サポート・講習会・教室に関すること
地図太郎に関する問い合わせはどうすればよいのですか?
製品に関するご質問等は、電子メール((tarosupport@tcg.co.jp))にてお問合わせください。ご質問の際、既にご購入済の方は必ずユーザIDをご記載ください。2営業日以内にはご返事致します。
講習会・教室は行っているのでしょうか?
現在開催しておりません。出張講習は行っております。詳しくはこちらをご覧ください。
出張セミナーや出張サポートを行っていますか?
行っています。有料となりますが是非ご相談ください。
地図太郎を使ってセミナーやワークショップを行いたいが、地図太郎の提供を行っていますか?
当日(原則として2日以内)限定のワークショップ版を提供します。当社にご連絡頂ければ申込書をお送りしますので、必要事項を記入の上ご返送ください。
ユーザーズガイドを印刷したものはありますか?
印刷したものは無く、PDFファイルでの提供となっています。CD版には最初から含まれており、ダウンロード版を購入された方は当社Webサイトより無料でダウンロードできます。
インストールに関すること
インストールするときの注意はありますか?
地図太郎は1台のパソコンにインストールすると、そのパソコン専用となります。
コピー・移動はできません(パソコンの破損、買い替え、リースアップ等によるライセンスの移動もできません)のでご了承の程お願いいたします。
ライセンスの再発行はありません(パソコンの破損、買い替え、リースアップ、ハードウエアの変更等によりライセンス設定が必要になる場合)のでご了承の程お願いいたします。外付けの無線LAN・有線LAN、外付けのWAN機器(携帯電話会社の通信端末)を使っておられる方は一旦取り外してインストールを行って下さい。詳細はユーザーズガイドの「インストールとパスワードの取得」の〔インストールの方法2〕をご覧下さい。
パスワードは起動時に毎回入力するのですか?
最初に起動したときにパスワードを入力しますが、次回以降は、入力は不要です。ただし、アクティブ・ディレクトリ等によるユーザー管理を行っている場合はユーザーごとパスワードの入力をする必要がございます。(ID、パスワードは同一)
地図太郎をインストールしていたパソコンをフォーマットしてOSを再インストールしました。地図太郎は使用可能でしょうか?
ご利用いただけます。再インストールして、以前のパスワードを入力して下さい。
インターネットにつながらないパソコンで利用したいのですが?
使用可能です。インターネットにつながらない場合は地図太郎を起動し、自動的に表示される「インストールID」を控えて他のパソコンからメールでお知らせ下さい。当社から認証パスワードを発行いたします。詳しくはお問い合わせください。
CDに記載された番号をパスワード欄に入力しましたが、設定がうまくいきません。
CDに記載されている番号はパスワードではなくユーザIDです。ネットに接続していることを確認してパスワードの取得を行って下さい。当社認証サーバより「あなたのパスワード」を取得して入力して下さい。詳細はユーザーズガイドの「インストールとパスワードの取得」の〔インストールの方法2〕をご覧下さい。
パスワードを忘れてしまいました。
メールにてお問合わせ下さい。
ダウンロード版を購入しましたが、解凍ができません。
解凍ソフトウエアが別途必要です。お使いのパソコンに解凍ソフトがインストールされているかご確認下さい。 インストールされていないようでしたら、解凍ソフトを入手して解凍してください。
地図太郎はインストールが必要ですか?
コピーするだけで利用できます。CDまたはダウンロードでお受け取りになったソフトウェアをフォルダごとどこか任意の保存先へコピーした後、アイコンをクリックするだけですぐに使えます。インストーラを使用したセットアップと比べて、とても簡単です。
背景地図に関すること
地図はどのようなデータが入っているのでしょうか?
簡単な海岸線と都道府県界が入っていますが、原則として地図はご用意しておりません。地図データは、メニューからインターネット上に公開されているデータ(無料・有料)をダウンロードしたり販売されているものを利用します。詳しくはユーザーズガイドをご覧下さい。
市販されている地図ソフトや住宅地図のデータは読み込めますか?
読み込めません。
国土地理院の「基盤地図情報」を背景地図として使うにはどのようにするのですか?
1.【Web サイト】→【背景地図や各種データのダウンロード】→【国土地理院 基盤地図情報 基本項目】を使用し、ダウンロードします。
2.解凍後【背景地図】→【ベクタ地図を開く】で表示されるダイアログから【国土地理院 基盤地図情報 基本項目】を選択します。詳しくはユーザーズガイドをご覧下さい。各市町村で作成したDM(デジタルマッピング)データを背景地図として使用できますか?
【背景地図】→【ベクタ地図を開く】で表示されるダイアログから【DMデータファイル(デジタルマッピング)】を選択します。詳しくはユーザーズガイドをご覧下さい。
標高メッッシュデータを読み込んで色分け(段彩表示)ができますか?
できます。【ファイル】→【背景地図を開く】で表示されるダイアログで標高メッシュの該当するものを選択します。詳しくはユーザーズガイドをご覧下さい。 紙地図を背景地図として使うにはどのようにするのですか?
1.紙地図をスキャニングします。
2.スキャニングしたデータを【ファイル】→【背景地図を開く】→【位置情報のない地図/航空・衛星写真画像(要:画像位置合せ)】で読み込みます。
3.【画像位置合せ】で位置をあわせます。
詳しくはユーザーズガイドをご覧下さい。自然環境GISとはどのようなものですか?
「緑の国勢調査」と呼ばれる、国土の自然環境の状況を調査した結果をGISデータとして公開したものです。Shapeファイルのデータですので地図太郎で使用することが出来ます。詳しくはユーザーズガイドをご覧下さい。
国土数値情報とはどのようなものですか?
国土数値情報は国土計画の策定のためのデータです。都市地域、農業地域、森林地域、漁港、沿岸海域メッシュ、土地分類メッシュ、気候値メッシュ、地価公示、他様々な情報が公開されています。同時公開されている専用の変換ツールでShapeファイルに変換して地図太郎で使用します。詳しくはユーザーズガイドをご覧下さい。
地図画像を背景地図として多数読み込みましたが、パソコンの動作が遅くなりました。
地図太郎は全てのデータをメモリに読み込みますので、一度に大量のデータを扱うことは避けてください。使用するPCで処理できる読み込み量を試しながらお使いください。
特に地図画像データの多くは圧縮されていますので、ファイルサイズと実際にメモリに展開されたデータのサイズを比べると、メモリ上のサイズが数倍になる場合があります。作成したユーザデータや背景地図画像は、作業するたびにそのファイルを読み込まなくてはいけないのですか?
必要ありません。ワークファイルを作成し、次回にこのファイルを開けば自動的に個々のファイルを呼び出し、前回の作業状態を再現してくれます。
オルソフォト航空写真画像データを開いた時、正しい位置に張り付きますか?
ワールドファイル(*.tfw 、*.jgw 、*.pgw 、*.bpw)が付いている画像ファイルであれば、自動的に正しい位置に張り付きます。ただし座標値は日本測地系2011(JGD2011)の度単位の経緯度座標か、平面直角座標とします。平面直角座標の場合、四隅だけを投影変換して表示するため、面積が大きい画像の場合は表示誤差が大きくなります。
編集・加工に関すること
距離や面積を測ることができますか?
できます。距離や面積は、地図上で測る方法と、データとして作成した線の距離や面の面積を表示する方法があります。詳しくはユーザーズガイドをご覧下さい。
住所録のデータを地図上にプロットすることができますか?
できます。住所一覧のCSVファイルを作成します。メニューの【Web サイト】→【背景地図や各種データのダウンロード】で「東京大学 CSVアドレスマッチングサービス」を開き、作成した住所一覧のCSVファイルを送信します。経緯度の入ったCSVが返信されますので、【メニュー】→【他形式を編集レイヤに読み込み】の「CSVファイル(経緯度座標付)点データ」で読み込みます。街区レベルの位置にプロットされます。ピンポイントとはなりませんので注意が必要です。
デジカメで撮った写真を地図上に貼り付けるにはどのようにするのですか?
「写真」を地図上のプロットしたい点にドラッグ&ドロップします。また、GPS 付きの携帯電話やデジタルカメラで撮影した位置情報付のExif画像は、地図上にドラッグするだけで、撮影した場所に自動的にプロットされます。
【画像位置合わせ】機能はどのようなことができるのですか?
位置座標を持たない航空写真や紙地図をスキャニングして背景地図として使う場合、【画像位置合せ機能】(移動・変形、拡大・縮小、回転機能)を使い位置合せをしてその位置を設定保存することで、次回からその位置で表示されます。
複数のユーザレイヤを一つのレイヤにしたいのですが?
同じタイプ(点、線、面)同士であれば可能です。【全てを選択】、【クリップボードにコピー】、【貼り付け】を使って1つのレイヤにまとめられます。念のため、データのバックアップを取り作業すると安心です。
「地図太郎」で情報ウィンドウの引き出し線を表示しようとしましたができません。
【ツール】→ 【情報・距離・面積ウィンドウの表示設定】で「情報ウインドウの引出し線」にチェックを入れて下さい。詳しくはユーザーズガイドをご覧下さい。
タイトルや凡例を表示することができますか?
できます。【ツール】→【タイトル作成】、【ツール】→【凡例作成】で作成します。必ずワークファイルを保存して下さい。詳しくはユーザーズガイドをご覧下さい。
線の分割・結合はできますか?
できます。詳しくはユーザーズガイドをご覧下さい。
面の分割・結合はできますか?
できます。詳しくはユーザーズガイドをご覧下さい。
ドーナツのように真ん中の抜けた面の作成はできますか?
できます。詳しくはユーザーズガイドをご覧下さい。
面のマルチパート化はできますか?
できます。詳しくはユーザーズガイドをご覧下さい。
国勢調査のデータを使って色分けやグラフを作成したいのですが、どのようにしたらよいのですか?
1.【Web サイト】→【背景地図や各種データのダウンロード】で表示されるダイアログから【地図で見る統計(統計GIS)】を選び調査区界と統計データをダウンロードします。
2.【ファイル】→【他形式を編集レイヤに読み込み】で表示されるダイアログから【国勢調査、事業所・企業統計調査データ】を選択し調査区界データを読み込みます。
3.【CSVデータ】→【結合】で統計データを結合します。
詳しくはユーザーズガイドをご覧下さい。
表示に関すること
標準地域メッシュやコード番号を表示することができますか?
できます。1 次メッシュ 、2次メッシュ、3次メッシュのグリッド及びコードが表示できます。【表示】→【標準地域メッシュ】を選択し、表示されるダイアログで設定します。詳しくはユーザーズガイドをご覧下さい。
経緯線を表示することができますか?
できます。【表示】→【経緯線】を選択し、表示されるダイアログで各種設定をします。詳しくはユーザーズガイドをご覧下さい。
古い地図と新しい地図を重ねて見ることができますか?
できます。画像の色調や透過度の設定ができるので、2枚の地図を重ねて変化部の比較等を行うことができます。【表示】→【表示項目設定】で表示されるダイアログから背景地図を選び、「詳細」ボタンを押し、表示されるダイアログで設定します。詳しくはユーザーズガイドをご覧下さい。
属性データのリスト表示やカード表示はできますか?
できます。「編集レイヤ選択」から、リスト表示・カード表示をしたいレイヤを選択しておきます。次に、【検索】→【属性情報のリスト表示】(または【属性情報のカード表示】)を選択し表示します。
「地図太郎」図形データの情報ウインドの表示ができません。
お使いのパソコンがウイルスに感染している恐れがあります。ウイルス対策ソフトなどに従ってウイルスを駆除してください。
地図太郎で旧測地系座標のデータを表示することは出来ますか?
Shapeファイルであれば表示できます。【ツール】→【測地系変換】で新測地系に変換して読み込みます。
検索に関すること
どのような検索機能がありますか?
中心からの距離で検索、文字列検索 、 数値 検索 、カレンダー 検索、エリアで選択 があります。
詳しくはユーザーズガイドをご覧下さい。検索した対象データの面積や距離を集計できますか?
できます。【検索】→【属性情報のリスト表示】のタイトルバーに、選択しているデータの「距離や面積の合計」が表示されます。
エクセルとグラフ・色分けに関すること
エクセルで作成したデータを使って、地図上に色分けやグラフ表示することができますか?
できます。先頭列に”UserID”があるエクセル表を作成しCSV形式で保存した後、【CSV データ】→【結合】でCSVファイルを編集レイヤに結合します。(編集レイヤとCSV データのUserID 番号をキーに結合されます)次に、【グラフ・色分け】→【グラフ表示】または、【グラフ・色分け】→【色詳しくはユーザーズガイドをご覧下さい。
<参考>
CSVファイル(エクセル)との結合には ユーザレイヤの属性項目のUserIDと、CSVファイルの先頭フィールド(列)の値を一致させる方法とキーワードとCSVファイルの先頭フィールド(列)の値を一致させる方法(ユーザズガイド未記載)の2種類あります。
【CSV データ】→【結合】でファイルの種類を”キーワードで関連付け”を選びます。市町村統計データによる色分けやグラフを作成したいのですが、どのようにしたらよいのですか?
地図太郎用に日本白地図データを販売しています。このデータを利用して統計情報CSVファイルを【CSV データ】→【結合】で結合してから、【グラフ・色分け】→【グラフ表示】または、【グラフ・色分け】→【色分け表示(クラス)】、【グラフ・色分け】→【色分け表示(種別)】でグラフ表示・色分けを行います。
世界国別統計データによる色分けやグラフを作成したいのですが、どのようにしたらよいのですか?
地図太郎用に世界白地図データを販売しています。このデータを利用して統計情報CSVファイルを【CSV データ】→【結合】で結合してから、【グラフ・色分け】→【グラフ表示】または、【グラフ・色分け】→【色分け表示(クラス)】、【グラフ・色分け】→【色分け表示(種別)】でグラフ表示・色分けを行います。
市町村界の地図データはありますか?
地図太郎用に日本白地図データを販売しています。
世界白地図のデータはありますか?
地図太郎用に世界白地図データを販売しています。
ユーザレイヤに外部のCSVファイル(エクセル)を結合したのですが、うまくいきません。
対象となるユーザレイヤのUserIDと、CSVファイルの先頭フィールド(列)の値が適合しないと結合しません。目的のCSVファイルの先頭カラムに正しいID番号が格納されているか確認してください。
<参考>
CSVファイル(エクセル)との結合には ユーザレイヤの属性項目のUserIDと、CSVファイルの先頭フィールド(列)の値を一致させる方法とキーワードとCSVファイルの先頭フィールド(列)の値を一致させる方法(ユーザズガイド未記載)の2種類あります。
【CSV データ】→【結合】でファイルの種類を”キーワードで関連付け”を選びます。
他形式データの読み込みと書き出しに関すること
地図太郎で作成したデータを他のGISソフトで使うことができますか?
他のGISソフトで利用できます。多くのGISで利用可能なShapeファイルを作成することができます。
Shapeファイルを読み込めますか?
地図太郎では、経緯度座標系、平面直角座標系、UTM座標系(日本国内のみ)のシェープファイルが読み込めます。属性(dbf)ファイルはCSVファイルとして図形データと結合されます。
Shapeファイルで保存できますか?
地図太郎では経緯度座標、平面直角座標系のShapeファイルが作成できます。属性(dbf)は地図太郎独自の属性項目(タイトル、キーワード、内容、備考等)になります。
地図太郎Shape版では、新規にシェープファイルを作成できますので、属性データ(dbf)のフィールドを任意に設定できます。Shapeファイルのデータを読み込み、地図太郎で編集・加工して再びShapeファイルのデータで保存する場合、元のデータと同じ構造で保存することができますか?
できません。Shapeファイルで保存すると、属性(dbf)の項目は地図太郎独自の項目になり読み込み時の項目と変わってしまいます。
地図太郎Shape版では、属性(dbf)も元のデータと同じ構造で保存できます。Shapeファイルのデータは「背景地図を開く」と「他形式を編集レイヤに読み込み」2つの方法があるようですが、どのように違うのですか?
「背景地図として読み込んだ場合」
1.地図データはあくまで背景地図として表示するのみで、編集(追加・削除・形状変更・保存)や検索の対象になりません。
2.表示スピードが速い。「編集レイヤに読み込んだ場合」
1.ユーザデータとして、編集(追加・削除・形状変更・保存)や検索ができます。
2.属性データ(dbf)はCSVファイルとなり、図形データとの結合が行われます。属性データのリスト表示や、グラフ・色分け表示をすることができます。
3.インポートする時に、地図太郎の属性情報に転記する項目を設定することができます。
4.表示スピードが遅い。経緯度座標のCSVファイルを読み込もうとしましたが、「座標が経緯度でない」というメッセージがでて読み込めません。どうしてでしょうか?
経緯度の範囲を超える数値が入っていたり、値がない場合、読み込みを中止します。そのような値を修正・削除して下さい。CSVファイルはデスクトップに置かず、必ずフォルダを決め、その中に置いてください。
経緯度座標のCSVファイルを読み込みましたが大きく位置がずれてしまいます。どうしてでしょうか?
地図太郎では経緯度座標は度単位の緯度経度データを基本にしています。例えば132度40分25.5秒の場合132+40/60+25.5/(60×60)=132.673749となります。また、経緯度が0度や空白のときは赤道上の経度0度に点が置かれます。このような行は削除して下さい。
「Shape(シェープ)ファイル」って何ですか?
ESRI社のGIS標準データフォーマット形式で作成されたデータファイルのことです。GISの世界では最も多く使われ、このデータ形式が読み書き出来ると、他のGISシステムとのデータ互換性が高くなります。地図太郎はShapeファイルが扱えます。
その他
ワークファイルとは何ですか?
作業中の画面の状態(ユーザレイヤや背景地図)をそのまま保存しておくファイルです。読み込んである背景地図やユーザレイヤ、各種設定、グラフ、タイトル・凡例等の情報を保存しています。
ワークファイルの内容は、背景地図やユーザレイヤの場所をワークファイル自身が保存された場所からみた相対パスで記述されています。
ワークファイルを他の場所に移動すると、相対パスで指定した場所に背景地図やユーザレイヤデータが存在しなくなり、正しく表示できません。
通常、テーマごとのフォルダを作成し、その中にユーザレイヤ、背景地図、その他データを保存し、ワークファイルもその中に保存します。
ワークファイルを移動したい場合、テーマのフォルダごと移動します。レイヤとは何ですか?
地理情報システム(GIS)では、点・線・面のベクトルデータや、地図画像(ラスターデータ)を層に分けて登録作成します。層のことをレイヤ(layer)と言います。地図太郎はレイヤごとにファイルができます。
リンク機能とは何ですか?
属性項目の「リンクファイル」に記述されたファイル等を起動・表示する機能です。
・Webサイト: www.aaaa.bb.jp
・各種ファイル:*.pdf,*.doc,*.xls,*.ppt,*.txtなど
・画像ファイル:*.bmp,*.jpg,*.png,*.tif
・地図太郎ワークファイル:*.wrk
・フォルダ:d:\ccc\ddd¥(フォルダ単位でファイルを管理している場合)
・実行ファイル(*.exe)
この欄に入力されたファイルは、その拡張子が関連付けられているアプリケーションがインストールされていれば、情報ウィンドウの[リンク]ボタンを押すことにより表示(または再生)されます。UTM座標を取り扱えますか?
シェープファイル(日本国内のみ)であれば、取り扱うことができます
地図太郎で作った地図を配布や販売したいのですが?
可能であれば、「地図太郎を使って作成」と明記して下さい。また、背景地図の作成元(官公庁・企業など)への利用許可申請等が必要です。作成元にお問合わせ下さい。
地図太郎上で、他のアプリケーションを起動できますか?
できます。「属性情報の確認・変更」ウィンドウの「リンクファイル」で実行ファイルを指定します。【リンクメニュー作成】機能でメニューを作成して実行ファイルを指定することもできます。
地図太郎で作成したデータをGoogle Earthに表示することができますか?
できます。Google Earth で使われているKML ファイルの書き出しができます。地図太郎で作成したユーザレイヤ(点、線、面)の情報をGoogle Earthに表示できます。また、Google Earthで作成されている情報を読み込むこともできます。
登山・ハイキングや自転車のルートを記録して残しておきたいのですが、どのようにしたらよいのでしょうか?
GPSを利用して下さい。地図太郎ではハンディGPSなどで軌跡(トラック)データを記録するのに多く用いられているGPXファイルを読み込むことができます。
作成した地図を他のパソコンで見せることはできますか?
地図太郎で表示されている画面を画像として保存できます。それを電子メールなどに添付して送れば他のパソコンでもご覧いただけます。またKMLファイルを作成するとGoogle Earthで見ることもできます。
GPS付携帯電話で撮影した画像があります。位置情報も付与してあります。地図太郎で利用できますか。
Exif形式のGPSデータを読み込むことができます。ExifとはGPS付きの携帯電話やデジタルカメラで撮影した画像ファイルの形式です。点データが作成できます。
アドレスマッチングって何?
アドレスマッチングとは、住所などの座標値以外の情報を利用してその位置を特定し、座標値や経緯度情報に関連付ける処理のことで、米国では、「ジオリファレンス」などと呼ばれています。地図太郎でアドレスマッチングを行う方法は、ユーザーズガイドに詳しく載っていますので参照してください。
カスタマイズやデータ作成・加工のご注文
地図太郎に機能を追加したいのですが、独自にカスタマイズすることができますか?
できません。
自分の持っているデータを地図太郎で扱えるデータに変換・加工してもらうことはできますか?
当社にご相談ください。データ変換サービスを行っております。(お見積りいたします。)
地理院地図と1/50万地図画像
地理院地図の地図や空中写真、1/50万地図画像を背景地図として使いたいのですが。
地理院地図の地図や空中写真、1/50万地図画像を背景地図として利用できます。
事前に背景地図を準備することなく、インターネットにつなぐだけで、 すぐに使用できます。
あらかじめデータを用意すればインターネットにつなげない場所でも利用可能です。
(地理院地図の規約、弊社の利用規約により利用には制限があります。)1/50万地図画像を背景地図として使用した地図を配布したいのですが。
内部利用であればクレジットのみ入れていただき配布してください。
例 学校内での利用で生徒に配布
さらに広く公開であれば、国土地理院への申請が必要の場合があります。 地理院にも確認をお願いします。
弊社の1/50万地図画像の利用規約もお読みください。
サポートの終了
地図太郎のサポートの終了
地図太郎PLUSシリーズ
Ver.3までのサポートを終了しています。(2017年3月31日)旧地図太郎シリーズ
全バージョンのサポートを終了しています。(2017年3月31日)